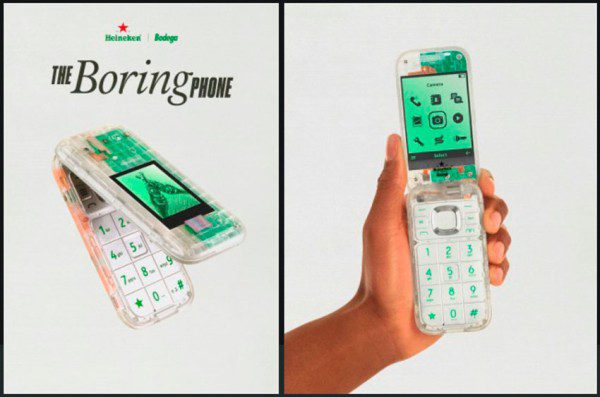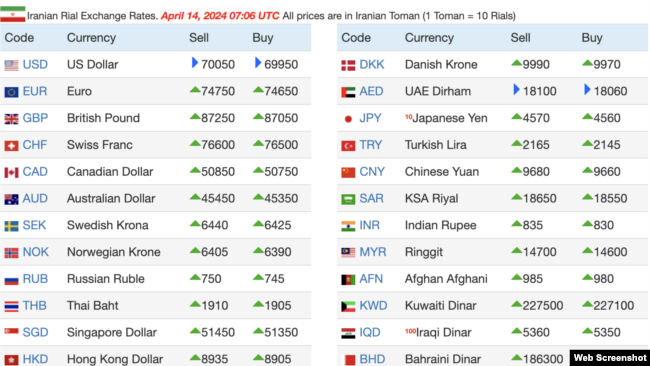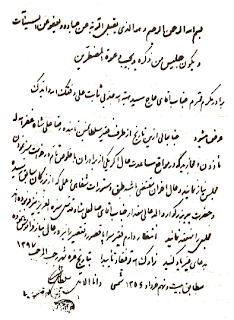نوشته آموزش نصب وردپرس روی وبسایت پنل از بانک اسکریپت کپی شده است
گام نخست: ایجاد دیتابیس و شناسهی کاربری مربوط به آن پیش از هر کار باید یک دیتابیس MySQL و یک شناسهی کاربری (User) دیتابیس ایجاد کنید و اجازهی دسترس به دیتابیس ساخته شده را به این کاربر بدهید.
در منوی فضاهای هاستینگ (Hosting Spaces) در بخش میانی صفحهی خانگی کنترل پنلتان با نگه داشتن ماوس روی آیکن «Databases» مانند شکل پایین انواع دیتابیسهای قابل ایجاد روی فضای هاستتان را مشاهده میکنید. روی گزینهی «MySQL 5.x» کلیک کنید. ۱-ایجاد شناسهی کاربری دیتابیس: در صفحهی باز شده در قسمت «MySQL 5 Users» روی گزینهی «Create User» که در شکل پایین با حاشیهی قرمز مشخص شده کلیک کنید. صفحهی «SQL User Properties» باز میشود. یک نام کاربری (User Name) –مثلاً نام خودتان یا نام وبسایت یا هر نام دلخواه دیگر- را در کادر مربوط تایپ کنید. در کادر «Password» یک رمز عبور برای این کاربر تعیین کنید و آن را در قسمت «Confirm password» دوباره تایپ کنید و روی دکمهی «Save» کلیک کنید. ۲-ایجاد دیتابیس و ایجاد دسترس کاربری به آن: پس از ایجاد نام کاربری دیتابیس به شکل ۲ بر میگردید. این بار از بالای شکل گزینهی «Create Database» را که با حاشیهی آبی مشخص شده کلیک کنید. در صفحهی باز شده مانند شکل زیر یک نام دلخواه در قسمت «Database name» برای دیتابیستان انتخاب کنید و در کادر «Users» کنار نام کاربرییی را که در مرحلهی پیش ساختید تیک بزنید و روی دکمهی «Save» کلیک کنید تا دیتابیس ساخته شود. در جریان نصب وردپرس به نام کاربری و نام دیتابیسی که ایجاد کردهاید نیاز خواهید داشت. گام دوم: دانلود وردپرس فارسی و بارگذاری آن بر روی هاست ابتدا آخرین نسخه وردپرس فارسی را دانلود کنید (چند سایت از جمله همین سایت وردپرس پارسی و وردپرس فارسی نسخههای فارسی شدهی وردپرس را منتشر میکنند.) سپس توسط نرم افزارهای مدیریت FTP مانند FileZilla آن را درون پوشه wwwroot هاست خود آپلود کنید. از آنجا که فایل وردپرس دانلود شده فرمت ZIP دارد شما باید آن را پس از انتقال به پوشه wwwroot از حالت ZIP خارج نمایید. برای اینکار، پس از آپلود فایل، از طریق ابزار File Manager کنترل پنل Unzip کنید. (برای اینکه وارد پوشه wwwroot شوید و فایل وردپرس را انتخاب کنید و سپس از منوی بالای File Manager، دکمه Unzip را انتخاب کنید). پس از Unzip کردن تمامی فایل های داخل پوشه ایجاد شده را به پوشه اصلی (wwwroot) انتقال دهید. برای اینکه داخل پوشه Unzip شده بروید و از بالای لیست فایلها تیک all را بزنید و سپس از منوی بالای File Manager گزینه Move را انتخاب کنید. در کادر ظاهر شده Destination Folder توسط کلیک بر روی کادر زیر آن wwwroot انتخاب کنید و سپس بر روی دکمه Move کلیک کنید. گام سوم: نصب وردپرس در داخل پوشه wwwroot فایلی تحت نام wp-config-sample.php وجود دارد. آن را بر روی کامپیوتر خود دانلود کنید. پس از دانلود نام آن را به wp-config.php تغییر نام دهید و با نرم افزار Notepad که بر روی تمامی ویندوز ها نصب است باز کنید. حال عبارت های زیر را در آن پیدا کنید: ;(’define(‘DB_NAME’, ‘database_name_here ;(’define(‘DB_USER’, ‘username_here ;(’define(‘DB_PASSWORD’, ‘password_here و مقادیر زیر را در آنها قرار دهید: database_name_here: نام دیتابیس که در گام یک ساختید username_here: نام کاربری دیتابیس که در گام یک ساختید password_here: رمز عبور دیتابیس که در گام یک ساختید پس از تغییرات بالا در فایل wp-config.php آن را ذخیره کرده و این بار آن را بر روی هاست خود، دقیقاً داخل پوشه wwwroot آپلود کنید. خب حالا به آدرس سایت خود بروید مثلاً www.example.com پنجرهای را مشاهده میکنید که باید در آن عنوان سایت خود، شناسه یا همان نام کاربری که برای ورد به پنل وردپرس نیاز است (مدیر سایت)، رمز عبور انتخابی برای ورود به پنل وردپرس خود، و یک آدرس ایمیل را وارد کنید. پس از تکمیل اطلاعات بر روی دکمه “راه اندازی وردپرس″ کلیک کنید. اگر ۳ گام بالا را بدرستی انجام داده باشید وردپرس به همین راحتی بر روی سایت شما نصب گردیده است. منبع: وبلاگ آموزشی ثبت دامنه و هاست وب ثمین
نوشته آموزش نصب وردپرس روی وبسایت پنل اولین بار در بانک اسکریپت پدیدار شد.